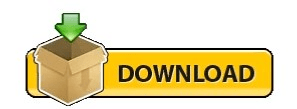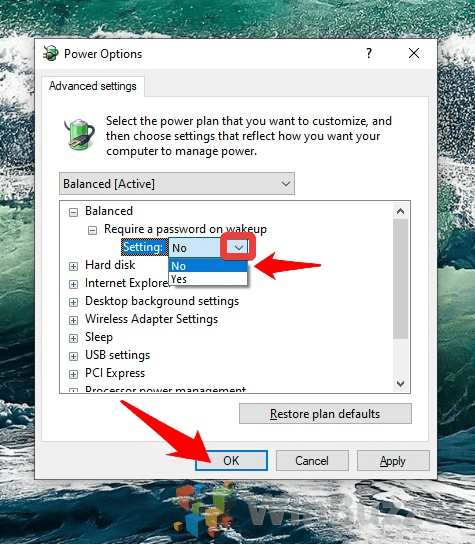If you want to return the password after sleep, do the first two points from the instructions and in the third, instead of “Never”, select “Time to exit sleep mode”. On the left side select “Login Options”, on the right side under “Login Required” from the drop-down list select “Never”. Remove password prompt after sleep in parameters.ġ.Open the “Start” menu, go to “Settings”.ģ. Therefore, choose – read the article further and disable the password request after sleep, or read another instruction and generally disable the login and password request at login. Also, if you follow the instructions for logging in automatically, you will not be prompted for a password when the computer wakes up from sleep. In this article, we’ll take a look at various ways to turn off password requirement after sleep in Windows 10.Įarlier, we looked at how to make an automatic login to Windows 10, by following the instructions, you can get rid of the need to constantly enter your username and password when you log into your computer. To keep your data safe, Windows prompts you for your account password when you wake up your computer after sleep.